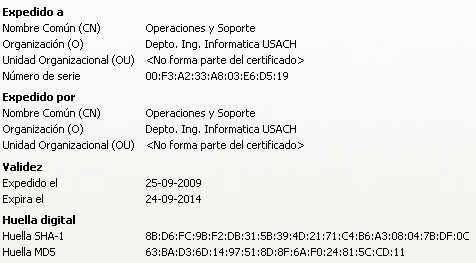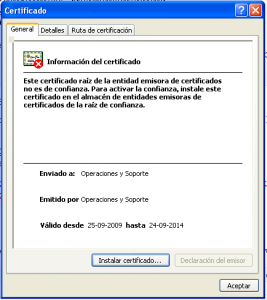Instalación del Certificado Root
En Windows:
Si usas Firefox, anda a http://www.informatica.usach.cl/ca/root.pem. Automáticamente te saldrá la siguiente ventana:
Haz click en Ver, y coteja la información que aparece con la de la siguiente imagen:
La huella MD5 es 63:BA:D3:6D:14:97:51:8D:8F:6A:F0:24:81:5C:CD:11
Si todo está bien, selecciona la opción de "Confiar en esta CA para identificar sitios web."; y luego haz clic en Aceptar. Listo!
Si usas Internet Explorer, Chrome o Safari, es necesario importar el certificado al administrador de Windows. Para ello, debes seguir estos pasos:
- Ir a http://www.informatica.usach.cl/ca/root.pem. Acá te pedirá abrir o descargar el certificado. Selecciona Abrir
- Cuando termine de descargar, abre el archivo.
- Aparecerá la siguiente ventana:
- Anda a la sección Detalles, y revisa que en Huella Digital se encuentre el valor 8b d6 fc 9b f2 db 31 5b 39 4d 21 71 c4 b6 a3 08 04 7b df 0c
- Luego, en General, selecciona Instalar Certificado. Posteriormente, haz clic en Siguiente
- Aparecerá la siguiente ventana:
Debes seleccionar "Seleccionar automáticamente el almacén de certificados en base al tipo de certificado"
- Haz clic en Siguiente, hasta que salga Finalizar. Después de hacer clic en Finalizar, aparecerá el siguiente mensaje:
Si de verdad quieres instalar el certificado, haz clic en Sí
- Finalmente, aparecerá el siguiente mensaje:
Si tienes problemas, prueba instalar el certificado y luego reiniciar el equipo. En nuestras pruebas, Internet Explorer y Chrome funcionaron sin problemas luego de instalar el certificado.
Estamos trabajando para que no debas seguir este paso en los equipos que dependan de nosotros. Lamentablemente, es imposible que funcione en Firefox (ya que utiliza un sistema de manejo de certificados distinto al que viene en Windows)
En Ubuntu:
Si usas Firefox, es igual que en Windows: anda a http://www.informatica.usach.cl/ca/root.pem, y aparecerá un cuadro de diálogo. Revisa el certificado que estás descargando (la huella MD5 es 63:BA:D3:6D:14:97:51:8D:8F:6A:F0:24:81:5C:CD:11). Luego elige "Usar este certificado para validar sitios web", y haz clic en aceptar. Listo!
Si usas Chrome, se pone algo más complicado. Google Chrome usa el repositorio NSS para manejar certificados. Por ahora, sólo podemos entregar las instrucciones para Ubuntu. Si quieres aportar, deja tu comentario!
# Instalar nss
sudo aptitude install libnss3-tools
# Descargar el certificado
wget http://www.informatica.usach.cl/ca/root.pem -O ~/root-oys-diinf.pem
# Verificar el certificado. El resultado a la izquierda
# debe ser 971ee29be2a144e920322b9fcb27f11d
md5sum ~/root-oys-diinf.pem
# Instalar el certificado
certutil -d sql:$HOME/.pki/nssdb -A -t TC -n "O&&S DIINF" -i ~/root-oys-diinf.pem
Cualquier consulta, puedes hacerla en la Coordinación de Recursos Computacionales (desde la entrada al DIINF; la segunda puerta sur a la derecha) o dejar un comentario acá.